Chế độ máy bay là tính năng có sẵn trên laptop và thiết bị di động giúp thiết bị ngắt tất cả các kết nối không dây như wifi, bluetooth, GPS,… Tuy nhiên, một số người dùng phàn nàn về lỗi chế độ máy bay trên laptop Windows 10 mới cập nhật hoặc thậm chí đang hoạt động bình thường cũng không tắt được khiến người dùng gặp nhiều trở ngại trong công việc. Do đó, Code Monkey chia sẻ với các bạn 8 cách khắc phục lỗi không tắt được chế độ máy bay trên Windows 10 đơn giản tại nhà.
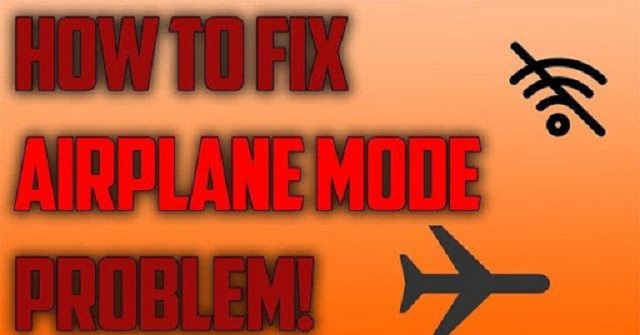
Table of Contents
Cách 1: Khởi động lại máy tính laptop
Khởi động lại máy là cách đơn giản nhất để khắc phục lỗi này. Khởi động lại máy giúp máy tính của bạn quay lại trạng thái ban đầu và giải quyết các lỗi tiềm ẩn trong máy. Các bạn cần lưu ý nên lưu các dữ liệu trước khi restart máy để tránh tình trạng mất dữ liệu, hay bản word đang đánh dang dở.
Bạn có thể khởi động lại máy tính laptop bằng tổ hợp phím Alt + F4 hoặc click vào biểu tượng Windows trên màn hình chọn biểu tượng Power và chọn Restart.
Cách 2: Thay đổi tính năng của mạng không dây trong Network Adapter
Cách này giúp mạng không dây của bạn có thể hoạt động trở lại khi đang bật chế độ máy bay. Đồng thời giúp bạn tắt được chế độ máy bay dễ dàng.
Bước 1: Click chuột phải lên My Computer hoặc This PC và chọn Manager.
Bước 2: Trong cửa sổ Computer Management, bạn tìm và click vào Device Manager. Sau đó, click nhanh hai lần vào Network Adapter bên tay phải.
Bước 3: Tiếp đến, tìm và click chuột phải vào card mạng không dây bạn đang sử dụng và chọn Properties.
Bước 4: Ngay sau đó cửa sổ card mạng hiển thị, bạn chuyển sang mục Power Management. Sau đó, bỏ chọn Allow the computer to turn off this device to save power và click OK là xong.
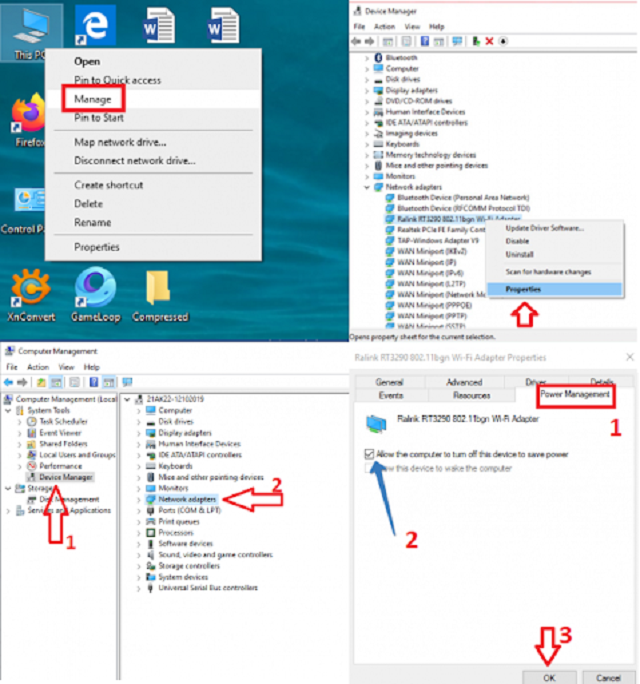
Sau khi thay đổi mạng card mạng, bạn nên thử tắt chế độ máy bay trên laptop xem có được không nhé!
Cách 3: Bật công tắc không dây trên Laptop
Đây là cách dành cho laptop có công tắc không dây. Để khắc phục lỗi không tắt được chế độ máy bay trên Windows 10, bạn chỉ cần bật công tắc này lên là được.
Cách 4: Tắt và bật lại Card mạng
Đây là cách giúp bạn kích hoạt lại mạng không dây khi không tắt được chế độ máy bay trên máy tính. Sau khi tắt và bật lại card mạng thì chế độ máy bay cũng tự động tắt.
Bước 1: Nhấn kết hợp phím Windows + I và chọn Network & Internet.
Bước 2: Khi cửa sổ setting xuất hiện, bạn chọn Wifi trong danh sách bên trái. Sau đó tìm và chọn Change adapter options.
Bước 3: Lúc này, cửa sổ Network Connections hiện lên, bạn click chuột phải lên kết nối Wifi và chọn Disable.
Bước 4: Lúc này card mạng không dây sẽ bị ngắt. Đợi khoảng 2 phút bạn khởi động lại bằng cách nhấn chuột phải lên card wifi và chọn Enable.
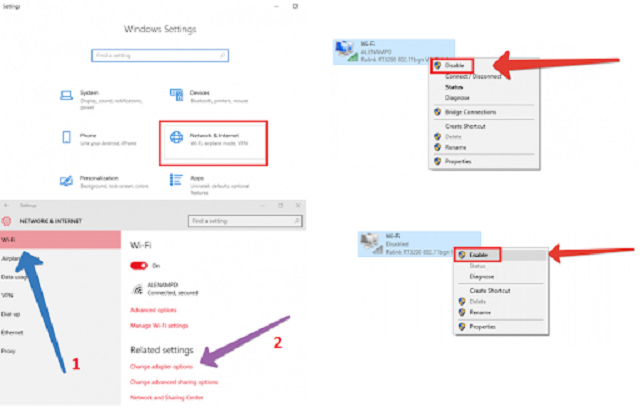
Cách 5. Cập nhật Driver mạng
Đây là cách giúp máy tính laptop khôi phục lại Driver của máy như ban đầu đồng thời sửa chữa những lỗi sai của máy giúp bạn tắt được chế độ máy bay.
Bước 1: Bạn truy cập vào Device Manager như cách 2 ở trên.
Bước 2: Tại cửa sổ Device Manager, bạn tìm nhấn đúp vào Network Adaptor. Sau đó, click chuột phải lên mạng không dây chọn Update driver software.
Bước 3: Lúc này sẽ xuất hiện các tùy chọn cập nhật driver, bạn nhấn vào Search automatically for updated driver software. Lúc này hệ thống sẽ tiến hành tìm và cập nhật driver mới cho máy.
Bước 4: Khi quá trình cập nhật driver mạng không dây hoàn thành bạn click vào Close là xong.
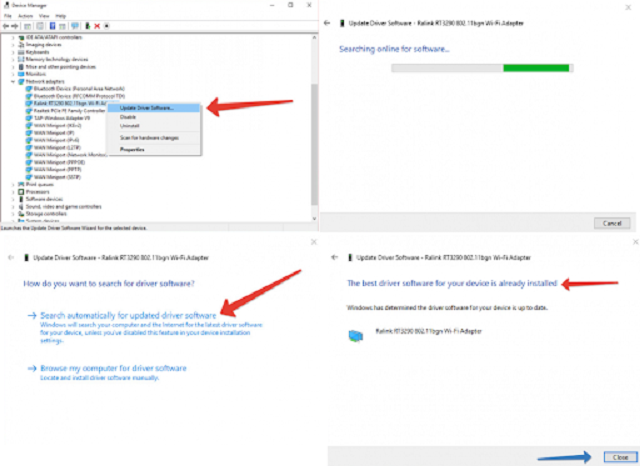
Cách 6. Tắt chế độ máy bay trên thanh Taskbar
Đây là cách đơn giản nhất. Bạn chỉ cần nhấn vào biểu tượng máy bay trong Notifications trên thanh Taskbar. Sau khi tắt được chế độ máy bay bạn có thể truy cập mạng không dây mà bạn muốn với điều kiện bạn biết mật khẩu của mạng đó.
Cách 7. Tắt chế độ máy bay qua cài đặt hệ thống
Đây là cách chắc chắn tắt được chế độ máy bay nếu bạn không thực hiện được cách 6. Bạn có thể truy cập vào cài đặt hệ thống để tắt chế độ máy bay thông qua tính năng Search trên Windows, cụ thể như sau:
Bước 1: Bạn nhấn Windows + S và nhập từ khóa airplane mode.
Bước 2: Bây giờ bạn click vào Airplane mode System settings.
Bước 3: Khi cửa sổ Airplane mode Settings sẽ hiện lên, bạn chuyển chế độ từ On sang Off là được. Như vậy bạn có thể kết nối mạng không dây.
Cách 8. Sử dụng phím cứng để tắt chế độ máy bay
Một số máy tính có nút bật/ tắt chế độ máy bay trên bàn phím. Nút bật tắt chế độ máy bay thường có hình máy bay. Bạn có thể dùng phím này hoặc tổ hợp phím này với phím khác (tùy dòng máy tính) để tắt/ bật chế độ máy bay.
Nhìn chung, chế độ máy bay trong laptop máy tính hay smartphone đều quan trọng. Tuy nhiên, nếu chế độ này không tắt được thì bạn không thể truy cập mạng để làm việc. Chính vì thế, Code Monkey đã cung cấp 8 cách tắt chế độ máy bay trên Windows 10 đơn giản các bạn có thể thực hiện tại nhà. Hy vọng qua bài viết các bạn nhanh chóng khắc phục được lỗi này.
Cảm ơn bạn đọc đã tham khảo bài viết, kính chúc các bạn sẽ có sự lựa chọn hài lòng nhất.

Tin cùng chuyên mục:
Cách đăng ký thẻ tín dụng phi vật lý nhanh chóng và tiện lợi
Thẻ tín dụng hết hạn phải làm sao?
Hướng dẫn Giao dịch Forex cho Người Mới: Tất tần tật từ A đến Z
7 lý do bạn nên chọn dùng màn hình HMI Siemens