Tường lửa là một phần mềm đi kèm của Windows có nhiệm vụ lọc các thông tin ra vào trong máy tính giúp chống các file mã độc, virus xâm nhập. Tuy nhiên, đôi khi tường lửa nhận diện sai các tệp tin làm cản trở công việc. Khiến bạn gặp khó khăn trong việc sử dụng. Thế nên nhiều người bạn muốn tắt tường lửa.
Hôm nay, Code Monkey sẽ hướng dẫn các bạn cách bật/tắt tường lửa (Firewall) trong Windows 7.
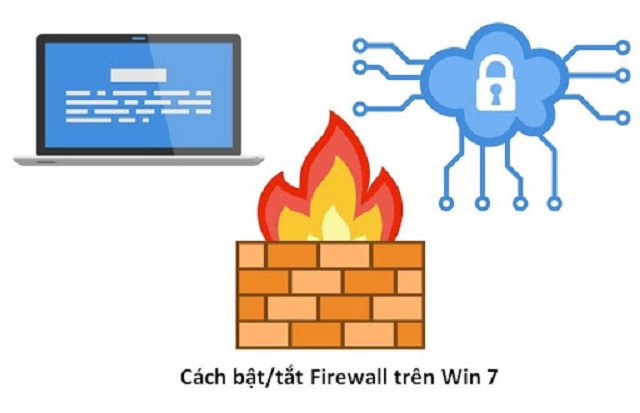
Table of Contents
Bật/ tắt tường lửa trên Window 7 or Window 8
Để bật/tắt tường lửa trên Win7, Code Monkey hướng dẫn các bạn cách cơ bản và đơn giản:
Bước 1: Các bạn nhấn vào biểu tượng Windows trên bàn phím. Sau đó, tìm mục Control Panel
Bước 2: Trong cửa sổ Control Panel, các bạn chọn mục System and Security.
Bước 3: Trong phần System and Security các bạn click vào Windows Firewall ( hoặc có tên là Windows Defender Firewall tùy máy tính).
Bước 4: Sau đó nhìn bên tay trái tìm và chọn Change notification settings để tiến hành cài đặt tường lửa.
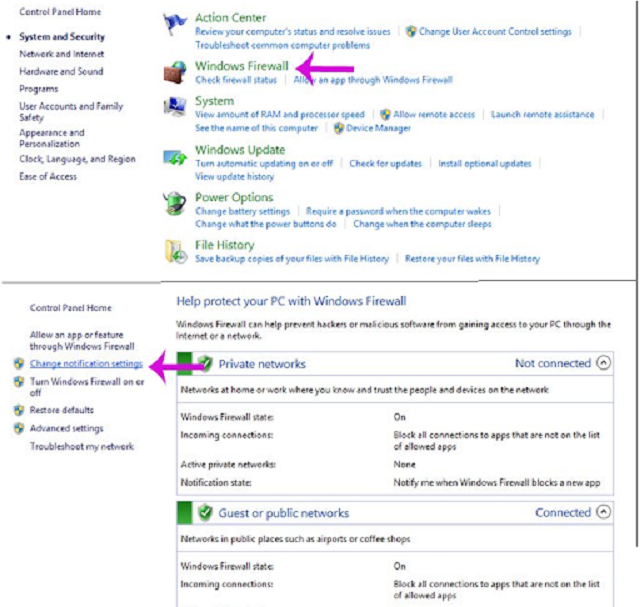
Bước 5: Tại đây, để tắt tường lửa chọn Turn off Windows Firewall ( not recommended). Nếu bạn muốn bật lại tường lửa thì chọn Turn on Windows Firewall và tích vào ô Notify me when Windows blocks a new program. Nên nhớ tắt tường lửa cả 2 mục Private network setting và Public network setting.

Bật/ tắt tường lửa ( Firewall) trên Windows 10
Đối với Windows 10 khi bạn có quyết định tắt tường lửa cần suy nghĩ thật kỹ vì mạng trái phép có thể dễ dàng truy cập trái phép vào máy tính. Một điều quan trọng nữa để bật và tắt tường lửa trên Window 10 bạn cần phải đăng nhập vào máy tính với quyền Admin. Dưới đây là một số cách bật/ tắt tường lửa trên Windows 10 Code Monkey muốn chia sẻ với các bạn:
Bật/tắt tường lửa trong Windows Firewall Settings
Bước 1: Mở Control Panel bằng cách nhấn vào biểu tượng Windows trên bàn phím rồi gõ Control Panel.
Bước 2: Tiếp đến, bạn chọn System and Security. Tại đây, bạn tìm Windows Defender Firewall.
Bước 3: Các bạn nhìn sang tay trái của cửa sổ và tìm dòng Turn Windows Firewall on or off.
Bước 4: Trong mục Customize Setting for each type of network, các bạn có thể tùy chọn bật hoặc tắt Firewall.
Bật/tắt tường lửa Windows 10 trong Windows Defender Security
Bước 1: Click vào biểu tượng Windows trên màn hình góc trái và gõ Windows Security.
Bước 2: Trong cửa sổ Windows Security, các bạn chọn mục Firewall & network protection.
Bước 3: Nhấp vào Private network, tùy vào bạn muốn tắt hay mở Firewall, bạn chỉ cần gạt sang On hoặc Off dưới mục Windows Defender Security.
Bước 4: Nhấp vào Public network và gạt sang On hoặc Off tùy ý bạn muốn tắt hay mở tường lửa dưới mục Windows Defender Security.
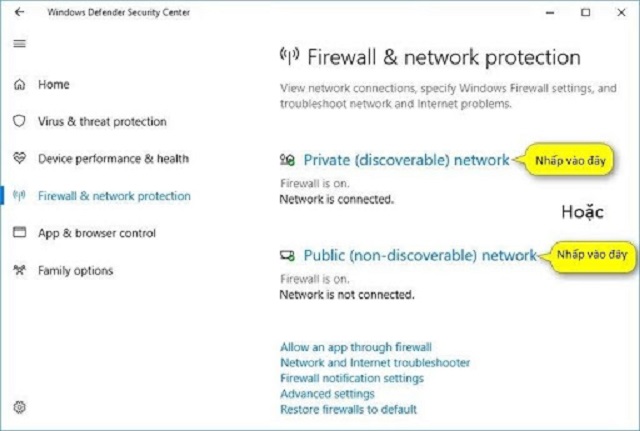
Lưu ý: Cẩn thận hơn bạn có thể chọn để chặn/bỏ chặn các kết nối đến trong mục Incoming connections.
Bật tường lửa trong Security and Maintenance
Bước 1: Click vào biểu tượng Windows góc trái màn hình và gõ Security and Maintenance
Bước 2: Trong cửa sổ Security and Maintenance chọn mục Security sẽ hiện ra mục Network firewall nhấp vào Turn on now.
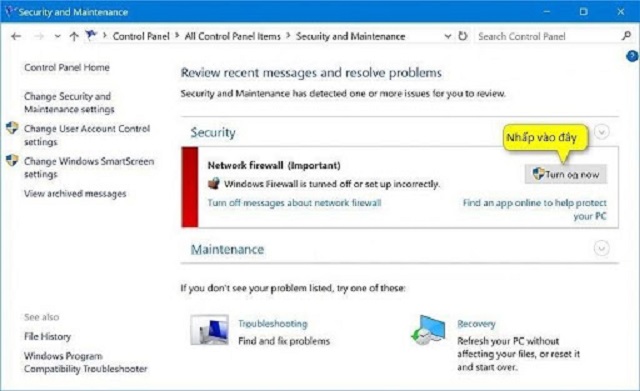
Tóm lại, tường lửa (Firewall) là phần mềm bảo mật tốt cho máy tính và laptop. Tuy nhiên, nếu phần mềm này gây khó khăn cho các thao tác thì các bạn có thể tắt đi. Sau khi xử lý xong công việc thì nên bật lại để ngăn chặn những tác nhân xấu xâm nhập máy. Hy vọng qua bài viết các bạn có thêm hiểu biết về Firewall cũng như cách bật/ tắt tường lửa trên Windows 7 đơn giản.

Tin cùng chuyên mục:
Cách đăng ký thẻ tín dụng phi vật lý nhanh chóng và tiện lợi
Thẻ tín dụng hết hạn phải làm sao?
Hướng dẫn Giao dịch Forex cho Người Mới: Tất tần tật từ A đến Z
7 lý do bạn nên chọn dùng màn hình HMI Siemens