Nếu bạn yêu thích chơi game thì máy tính với hệ điều hành Window 10 là lựa chọn tốt nhất cho bạn. Với những tính năng hỗ trợ bạn chơi game được tốt hơn. Tuy nhiên, bạn muốn chơi game với tốc độ nhanh hơn nữa thì phải làm như thế nào?
Dưới đây là những cách tăng tốc win 10 để chơi game nhanh nhất, bạn có thể áp dụng nhé.
Table of Contents
1. Tối ưu hóa Windows 10 với Chế độ Game Mode
Có thể bạn chưa biết hệ điều hành Window 10 có chế độ dành riêng cho chơi game, tối ưu hóa cho các game thủ. Để hiểu thêm về tính năng này trên Win 10 chúng ta tiến hành nhấn phím Windows + I => nhập chế độ trò chơi(Gaming) => nhấp vào Điều khiển chế độ trò chơi để tối ưu hóa PC của bạn trong khi chơi game.
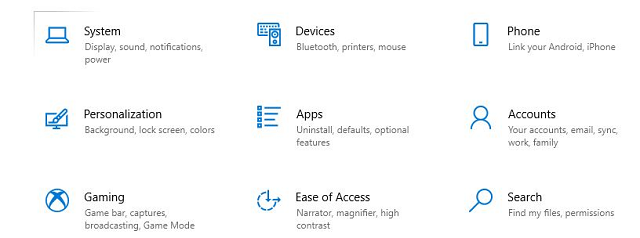
Trên màn hình Game Mode, Click chuột vào Chế độ trò chơi để bật chế độ Game Mode.
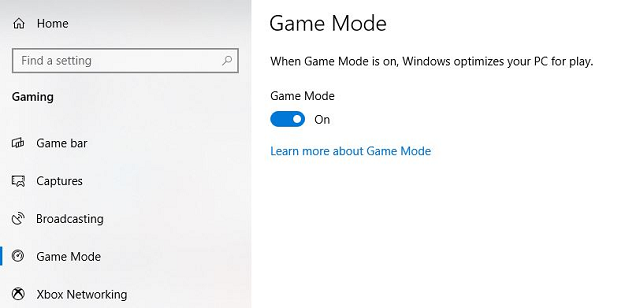
Nếu máy của bạn hỗ trợ Chế độ trò chơi, Windows Update sẽ bị treo trong khi chơi trò chơi và tài nguyên được quản lý để đạt tốc độ chơi game nhanh nhất.
2. Vô hiệu hóa thuật toán của Nagle
Thuật toán của Nagle dùng để gói các dữ liệu nhằm mang đến cho thiết bị sự mượt mà hơn khi kết nối internet. Khi thuật toán của Nagle được bật trên máy tính của bạn có thể là nguyên nhân gây ra các vấn đề như độ trễ khi chơi game trực tuyến. Và để vô hiệu hóa tính năng này bạn có thể chỉnh sửa Windows Registry theo các bước như sau:
Windows + R ( vào hộp thoại Run) = > Gõ Regedit => sao chép và dán đường dẫn sau vào thanh địa chỉ ở cửa sổ mới hiện ra
“HKEY_LOCAL_MACHINESYSTEMCurrentControlSetServicesTcpipParametersInterfaces”
Trong khung bên trái có một bộ sưu tập các thư mục, tên tệp bao gồm chữ cái và số. Để bạn truy cập tệp chính xác, khớp IP với DhcpIPAddress được liệt kê một trong những tệp này.

Lúc này bạn kiểm tra địa chỉ IP của bạn theo cách sau: Windows key + X => Windows PowerShell => nhập ipconfig. Đến đây bạn tìm địa chỉ IPv4 (Ethernet hoặc LAN không dây) để xác định địa chỉ IP của bạn. Sau đó nhấp chuột phải vào thư mục tương ứng và chọn Giá trị mới => DWORD (32-bit). Tiếp tục tạo hai giá trị
DWORD: có thể đặt tên tệp lần lượt là TcpAckFrequency và TCPNoDelay => nhấn chuột vào lần lượt từng giá trị và đặt tham số của chúng là 1. Đến đây là bạn đã vô hiệu hóa được Thuật toán của Nagle. Hoặc bạn cũng có thể đặt là 0 để tính năng này bị tắt đi.
3. Vô hiệu hóa tự động cập nhật và khởi động lại
Windows 10 sẽ tự động cập nhật hệ điều hành của bạn và lên lịch khởi động lại không cần bạn cho phép. Nếu bạn đang chơi game mà gặp đúng lúc hệ thống bắt cập nhật lại thì điều đó gây cho bạn sự khó chịu. Ngoài ra hệ thống tải xuống các bản cập nhật làm gián đoạn mạng của bạn, gây ra tình trạng chơi game bị trì hoãn.
Vậy bạn có thể tắt tính năng này của windows bằng cách truy cập cài đặt
Nhấn Windows key + I => chọn Update and security => Windows Update => tìm và chọn Advanced options => Update Options.
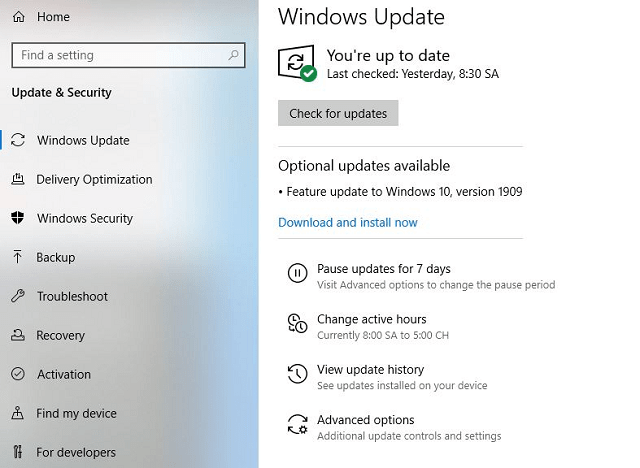
Tại đây thực hiện Tự động tải xuống các bản cập nhật, thậm chí qua các kết nối dữ liệu có đồng hồ đo. Đây là tùy chọn để giảm khả năng làm gián đoạn hiệu suất chơi trò chơi của bạn và Windows sẽ cung cấp những cảnh báo khi hệ thống sẽ khởi động lại sau khi cập nhật cho bạn biết. Trong màn hình Windows Update chính, bạn có thể sử dụng tính năng thay đổi giờ hoạt động .
Đây là cách bạn chỉ định khi nào bạn sử dụng Windows 10 và tránh được tình trạng hệ thống tự động tải xuống và cài đặt Windows Updates trong giờ bạn đang hoạt động.
4. Điều chỉnh hiệu ứng hình ảnh Windows 10
Giao diện trên window 10 được thiết kế rất đẹp mắt so với những phiên bản trước đó. Tuy nhiên đòi hỏi hệ thống phải có sức mạnh lớn để xử lý những hiệu ứng đó. Trong đó có một vài game chạy dưới nền có thể gây xung đột hệ thống với các hiệu ứng đó trên Windows. Vì vậy để tăng tốc Win 10 khi chơi game thì bạn nên điều chỉnh lại hiệu ứng hình ảnh của hệ thống. Bạn có thể thực hiện các bước sau:
Bước 1: Bạn vào Settings (Windows + I) => Gõ từ khóa “performance” để tìm kiếm => chọn “Adjust the appearance and performance of Windows” trong danh sách kết quả hiện ra
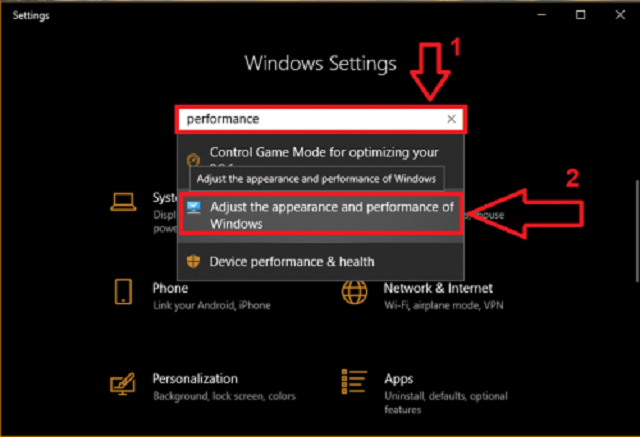
Bước 2: Cửa sổ Performance Options hiện ra thì bạn chuyển qua tab Visual Effects => đánh dấu tích chọn “Adjust for best performance” => nhấn OK
Bước 3: Sau đó bạn chuyển sang tab Advanced => tích chọn Programs trong tùy chọn Adjust the best performance => nhấn OK.
5. Cài đặt DirectX 12 để tối ưu hóa win 10 khi chơi game
DirectX 12 là phiên bản mới nhất của công cụ API của Microsoft. Đây là một yếu tố chính giúp bạn có thể chơi game trên Windows 10. DirectX 12 cung cấp nhiều lõi GPU và CPU, tốc độ khung hình tốt, mức tiêu thụ điện năng thấp và hiệu ứng đồ họa cao.
Để kiểm tra xem trên win 10 của bạn đã có DirectX phiên bản mới nhất chưa bằng cách vào hộp thoại Run gõ “dxdiag” > nhấn OK . Nếu kết quả cho ra một cửa sổ như hình dưới đây thì máy tính của bạn đã được cài đặt DirectX 12.
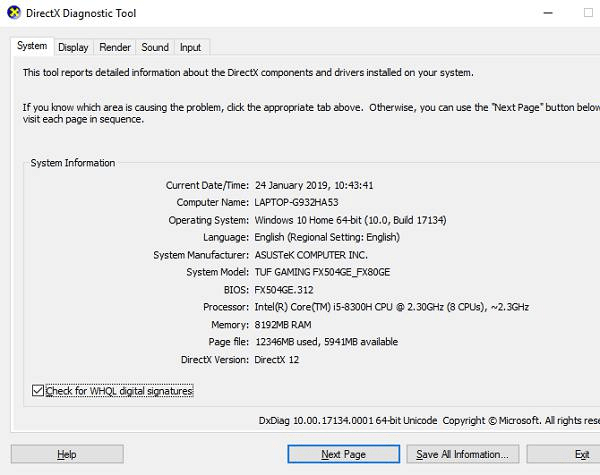
Hoặc nếu máy tính bạn chưa cài đặt DirectX 12 thì bạn thực hiện theo cách sau:
Windows key + I => Update and security => Windows Update => Check for updates
để cập nhập bản cài đặt mới trong giây lát
6. Tùy chọn hiệu năng tối đa cải thiện Win 10 Gaming
Thay đổi cài đặt nguồn điện của bạn thông qua màn hình Cài đặt, dùng tổ hợp phím Windows key + I => nhập từ khóa “power” => chọn Power and sleep settings => chọn Additional power settings. Đây là cách để PC của bạn hoạt động tốt hơn với chi phí tiêu thụ năng lượng và mức nhiệt độ cao hơn.
7. Chặn chức năng tự động cập nhật của Steam
Steam là ứng dụng cung cấp game trên Windows với tính năng cập nhật tự động. Việc cập nhật tự động này sẽ tiêu tốn nhiều nguồn tài nguyên băng thông Internet do đó máy của bạn cần có ổ cứng lớn. Nếu như owr cứng của bạn nhỏ sẽ gây ảnh hưởng đến tốc độ truyền mạng của hệ thống do đó cần ngăn chặn Steam tự động
cập nhật trò chơi dưới nền.
Các bước thực hiện để ngăn chặn Steam tự động cập nhật như sau:
Bước 1: Truy cập vào ứng dụng Steam => nhấn vào Steam => chọn Settings
Bước 2: Tại giao diện Settings của Steam => nhấn chọn mục Downloads => bỏ chọn Allow downloads during gameplay => nhấn vào OK để lưu thiết lập.
Bước 3: Sau đó, bạn vào thư viện lưu trữ tựa game đã cài đặt từ Steam => nhấn chuột phải lên lần lượt từng game => chọn Properties
Bước 4: Tại giao diện Properties => chọn tab Updates => chọn “Only update this game when I launch it” nằm trong mục Automatic Updates
Trên đây là 7 mẹo tăng tốc window 10 để giúp bạn chơi game nhanh hơn. Nếu bạn có mẹo nào hay hơn ngoài những mẹo trên thì vui lòng chia sẻ với chúng tôi nhé. Chúng tôi hy vọng những chia sẻ trên hữu ích với nhiều người. Chúc bạn chơi game vui vẻ nhé.

Tin cùng chuyên mục:
Cách đăng ký thẻ tín dụng phi vật lý nhanh chóng và tiện lợi
Thẻ tín dụng hết hạn phải làm sao?
Hướng dẫn Giao dịch Forex cho Người Mới: Tất tần tật từ A đến Z
7 lý do bạn nên chọn dùng màn hình HMI Siemens