Khi bạn mua một máy tính thì điều bạn nên quan tâm đầu tiên là những thông thi về cấu hình máy có đúng như người bán hàng giới thiệu với bạn hay không. Ngoài ra, bạn cần biết máy tính đó có dung lượng, bộ nhớ, Ram có đáp ứng yêu cầu của bạn hay không mà bạn chưa biết cách kiểm tra. Dưới đây là những cách kiểm tra cấu hình của máy tính nhé.
Table of Contents
Cấu hình máy tính là gì?
Cấu hình máy tính là toàn bộ các thông số của cả phần cứng và phần mềm được tích hợp trên máy tính, laptop.
Với phần cứng của máy tính bao gồm các thông số : độ phân giải, kích thước màn hình, loại bàn phím, kích thước của máy tính, dung lượng pin, loại pin, dung lượng ổ cứng, Chip xử lý, loại Ram, main, card màn hình, card mạng…
Với phần mềm máy tính bao gồm : phiên bản hệ điều hành được cài trên máy tính, DirectX, dung lượng ram,…
Vậy làm cách nào để xem cấu hình của máy tính? Và dưới đây là các cách kiểm tra cấu hình máy tính bạn có thể áp dụng
Các cách kiểm tra cấu hình máy tính win 10
1. Cách xem cấu hình máy tính Windows 10 mặc định
Bước 1: Đầu tiên mở Menu Start lên => gõ “settings” trong khung tìm kiếm để truy cập vào Windows Settings, đây là nơi cho phép thiết lập các thông số liên quan đến máy tính.
Bước 2: Sau đó chọn “System” trong Windows Settings.
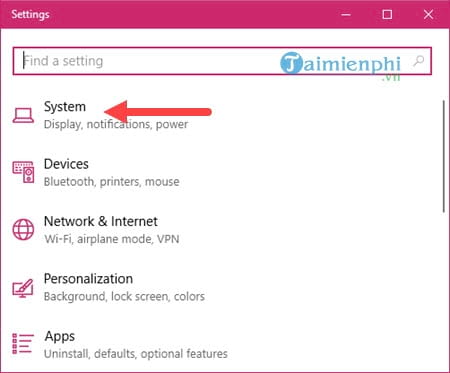
Bước 3: Tiếp đến Click vào “About” trong mục System, tại đây bạn có thể biết các thông số cấu hình cơ bản của máy tính như hệ điều hành đang sử dụng, phiên bản của hệ điều hành đó, bộ vi xử lý (Processor), dung lượng RAM, hệ điều hành nào ( có thể là 32bit hay 64 bit) và máy có phải là dạng cảm ứng hay không….
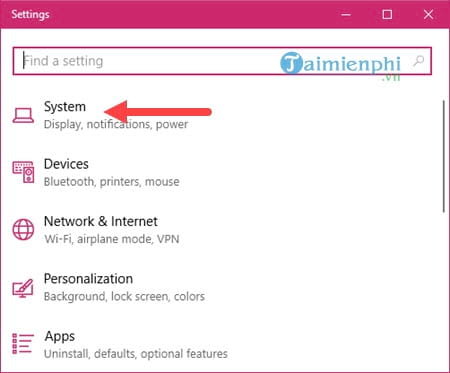
Trên đây là hai cách kiểm tra tổng quát cấu hình máy tính của bạn, và dưới đây sẽ đi đến những cách kiểm tra cấu hình máy tính chi tiết cụ thể hơn những thông số có trong máy của bạn.
2. Sử dụng computer properties kiểm tra cấu hình máy
Đây được xem là cách kiểm tra cấu hình của máy tính đơn giản, dễ thực hiện nhất. Dưới đây là các bước để bạn kiểm tra nhé
Bước 1: Đầu tiên bạn nhấn tổ hợp phím Windows + E để truy cập vào My computer
Bước 2: Ở tại cửa sổ My computer, Click chuột phải vào My Computer => chọn “Properties”. Lúc này một cửa sổ mới hiện ra với đầy đủ các thông số của cấu hình máy tính, nó bao gồm:
Rating: điểm đánh giá của Windows
Processor: Bộ xử lý được tích hợp trên máy tính
Installed Memory (RAM): Dung lượng RAM
System Type: Loại hệ thống 64bit hoặc 32bit
Pen And Touch: Máy tính này có hỗ trợ sử dụng bút, cảm ứng hay không
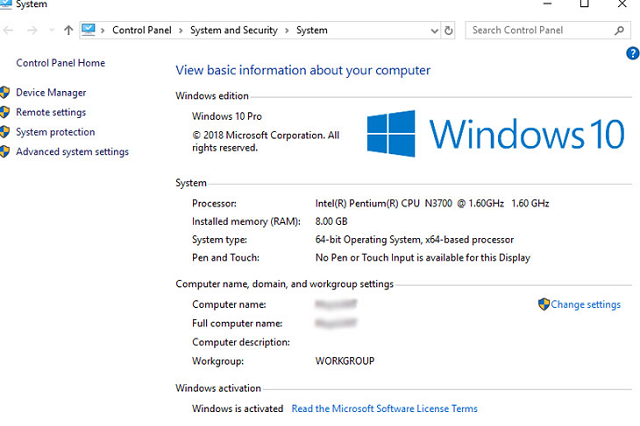
Ngoài ra còn có thông tin về tên máy tính, tên người dùng và một số thiết lập hệ thống khác nữa. Và cách này thông số được đưa ra không được đầy đủ lắm, do vậy bạn có thể áp dụng những cách khác để kiểm tra kỹ hơn các thông số nhé.
3. Kiểm tra cấu hình Windows 10 Bằng Dxdiag
Bước 1: Bạn dùng tổ hợp phím Windows + R để mở Run => gõ “dxdiag” => nhấn OK.

Bước 2: Một lúc sau hệ thống sẽ hiện lên bảng DirectX Diagnostic Tool, nơi này hiển thị tất cả các thông tin về cấu hình máy tính mà bạn muốn xem. Và bạn bật lên lần lượt các tab có trong bảng này như Display, Render để biết các thông số cụ thể nhé.
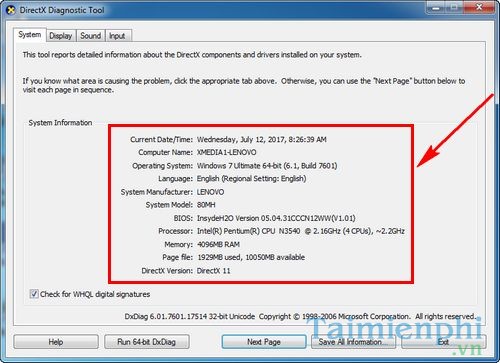
4. Kiểm tra cấu hình máy tính bằng CPU-Z
Đây là cách chuyên nghiệp hơn để bạn kiểm tra cấu hình của máy tính. Với CPU-Z này bạn có thể xem được các thông số cực kỳ chi tiết. Và đầu tiên bạn tiến hành tải CPU Z về máy tính trước nhé.
Sau khi đã tải và cài đặt CPU-Z về máy tính, bạn tiến hành mở CPU-Z ra. Tại đây, bạn thấy rất nhiều thông số được chia thành nhiều bảng khác nhau, qua đó bạn có thể xem được các thông số của CPU, caches, thông tin về main hay số RAM,…
Bạn có thể thấy tại phần Graphics để xem thông số VGA, nó cho ta biết sức mạnh của VGA đó ra sao, và nếu đi chuyên sâu bạn phải sử dụng đến các phần mềm chuyên dụng khác.

5. Kiểm tra cấu hình bằng phần mềm Speccy
Đây là phần mềm có thể cho phép bạn hiểu theo Tiếng Việt, nó sẽ giúp bạn kiểm tra cấu hình máy tính một cách dễ hiểu nhất. Và để sử dụng được phần mềm này, đầu tiên bạn nên tiến hành tải phần mềm này về máy tính của mình rồi mới thực hiện các bước tiếp theo sau:
Bước 1: Lúc này bạn đã tải xong Speccy và hãy chọn ngôn ngữ là tiếng Việt khi cài đặt => nhấp chuột vào “tiến”
Bước 2: Tại cửa sổ mới này bạn có thể lựa chọn các tùy chọn liên quan đến việc hiển thị icon của Speccy trên StartMenu hay desktop => nhấn “Cài đặt”
Bước 3: Đến đây chúng ta đã gần như hoàn tất được việc cài đặt rồi và chỉ cần nhấn vào “hoàn thành” để kết thúc cài đặt phần mềm này.
Bước 4: Sau đó bạn mở phần mềm Speccy lên sẽ thất các thông số hiển thị bằng Tiếng Việt rất dễ hiểu ( có một số thuật ngữ sẽ không được dịch)
Ở đây bạn có thể kiểm tra được tên thông số của máy CPU, RAM hay VGA rất chi tiết. Thông số của CPU gồm số nhân, số luồng và các thành phần thông số cần thiết của CPU.
Bước 5: Hoặc nếu bạn không muốn dùng Tiếng Việt mà muốn chuyển sang Tiếng Anh thì cũng khá là đơn giản. Bạn nhấn vào phần “hiển thị” trên thanh phía trên => chọn “tùy chọn”.
Bước 6: Sau đó chúng ta điều chỉnh nó sang dạng Tiếng anh ở dưới phần Interface là được
Bước 7: lúc này giao diện của Speccy đã trở về dạng tiếng Anh thường thấy.
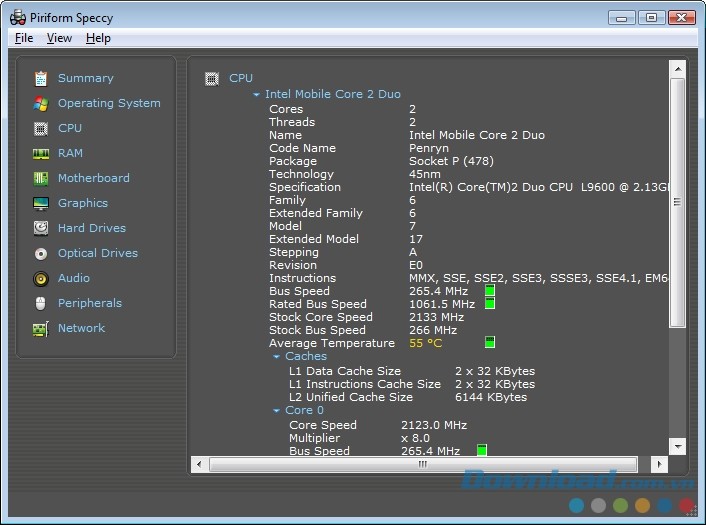
Trên đây chúng tôi đã chia sẻ đến bạn những cách kiểm tra cấu hình máy tính cơ bản nhất mà bạn có thể áp dụng. Hy vọng những chia sẻ trên có ích với đông đảo các bạn đang dùng máy tính giúp các bạn lựa chọn máy có cấu hình tốt để sử dụng nhé.
Cảm ơn bạn đã theo dõi bài viết tại Blogsofts.net


Tin cùng chuyên mục:
Hướng dẫn Giao dịch Forex cho Người Mới: Tất tần tật từ A đến Z
7 lý do bạn nên chọn dùng màn hình HMI Siemens
Cập Nhật Tin Tức và Xu Hướng Mới Nhất về EOS Coin
Mua apple watch ở đâu uy tín, chất lượng nhất