Hệ điều hành phiên bản windows 10 cập nhật những tính năng mới mà ở các phiên bản cũ khó có được. Một trong số đó là tính năng Action center. Vậy bạn đã biết tính năng này có tác dụng gì chưa? hãy cùng chúng tôi tìm hiểu nhé!
Table of Contents
Tính năng Action center là gì?
Action Center là tính năng được tích hợp trên Windows 10. Nó là trung tâm thông báo của hệ thống và cho phép bạn truy cập và cài đặt nhanh chóng một số chức năng trên máy tính như: truy cập vào Settings, chỉnh độ sáng màn hình, Wifi, Bluetooth,…
Cách vào Action center trên windows
Để vào Action Center trên Windows 10 thì bạn có thể sử dụng một trong những cách đơn giản sau:
Cách 1. Bạn nhấn chọn vào biểu tượng Action Center nằm ở góc phải màn hình trên thanh Taskbar Windows 10.
Cách 2. Nhấn tổ hợp phím Windows + A trên bàn phím máy tính.
Cách 3. Mở Action Center từ Settings bằng các bước sau:
Nhấn tổ hợp Windows + I để mở Settings trên Win 10 => nhấn chọn vào System => nhấn vào tùy chọn Notifications & actions trong danh sách tùy chọn bên trái ở cửa sổ mới hiện ra.
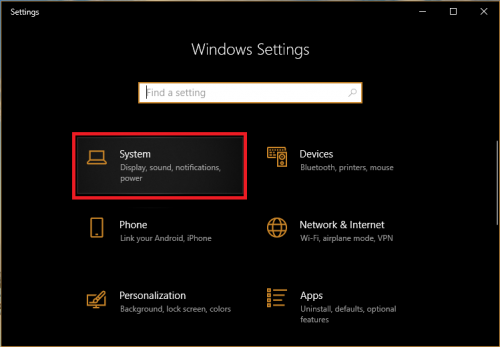
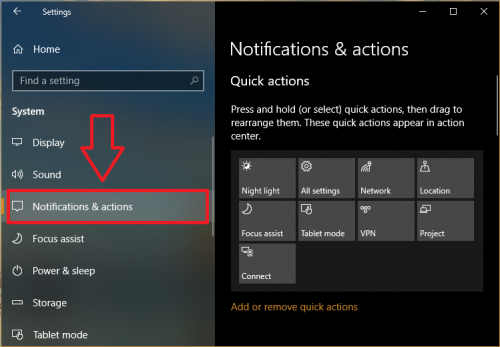
Cách chỉnh sửa Action Center trên Windows 10
Bước 1. Để chỉnh sửa Action Center Windows 10, đầu tiên bạn vào trung tâm thông báo và hành động trên Win 10 bằng cách sau:
Bạn tiến hành mở Settings Win 10 (nhấn Windows + I) => chọn System => click vào Notifications & actions.
Bước 2. Bạn chắc chắn là phiên bản bạn đang dùng là phiên bản mới nhất của windows 10 nhé.
Trong giao diện cài đặt Action Center Windows 10, bạn muốn thay đổi vị trí mặc định của ứng dụng thì bạn hãy tiến hành kéo thả biểu tượng ứng dụng tới vị trí tùy ý.

Bước 3. Hay bạn cũng có thể xóa hoặc thêm vào các công cụ, tính năng nào đó được hệ thống cho phép thêm vào Action Center bằng cách click chuột vào “Add or remove quick actions”
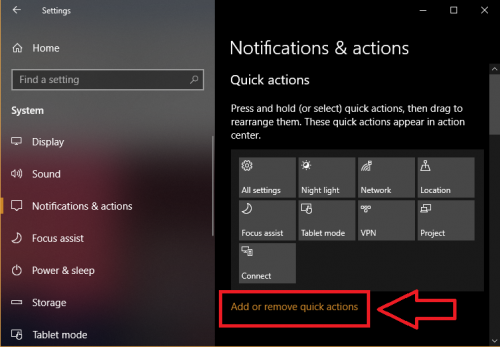
Chức năng cơ bản có trong Action center
Tùy chỉnh Quick actions
Đây là chức năng hữu ích nhất của tính năng Action Center, giúp bạn có thể nhanh chóng và dễ dàng điều chỉnh độ sáng màn hình, bật/tắt Wifi, tính năng VPN, Quiet hours…
Và bạn có thể thu nhỏ cửa sổ Quick actions bằng cách : Click vào Collapse và có 4 hành động để bạn lựa chọn. Để được như vậy thì bạn vào Settings => chọn System => chọn vào Notifications & actions. Lúc này bạn sẽ thấy dưới nhóm Quick actions hiển thị 4 hộp tùy chọn và mỗi hộp đại diện cho một trong bốn hành động mà bạn có thể tương tác.
Tùy chỉnh các thông báo có trên Windows 10
Trong cùng một trang thông báo, bạn có thể thấy một số ít lựa chọn có thể chuyển đổi giữa hai trạng thái On hoặc Off như:
– Show me tips about Windows: Đây là tùy chọn khi được bật trên Windows 10 thì sẽ thường xuyên cung cấp lời khuyên hay những thủ thuật bằng các thông báo đặc trưng của nó. Đây cũng là những kiến thức bổ ích nếu bạn chưa biết nhiều về những kiến thức máy tính, còn nếu không bạn có thể tắt tính năng này đi tránh làm phiền bạn
– Show app notifications: Bạn sẽ nhận được thông báo từ các ứng dụng cài đặt trên máy tính của mình khi bật tính năng này.
– Show notifications on the lockscreen: Đây là những thông báo trên màn hình cho máy tính của bạn và bạn có thể tắt tính năng này đi để tránh làm phiền bạn.
– Show alarms, reminders, and incoming VOIP calls on the lock screen: Bạn có thể tắt tính năng này đi để đảm bảo quyền riêng tư, hoặc có thể bật để nó cung cấp cho bạn những lời nhắc nhở quan trọng mà bạn cần lưu ý.
– Hide notifications while presenting: Windows 10 sẽ chặn các thông báo xuất hiện trên màn hình trong khi bạn đang làm việc khác nếu bạn bật tính năng này.
Tùy biến âm thanh từng ứng dụng
Windows 10 cung cấp cho bạn khả năng tắt các thông báo trên cơ sở mỗi ứng dụng bằng cách vào Settings => chọn System => click vào Notifications & actions và lựa chọn Show notifications from these apps.
Và để tắt các thông báo từ một ứng dụng cụ thể nào đó thì bạn chuyển sang chế độ Off và ngược lại là Bật ON với tính năng này.
Dọn dẹp thông báo
Những thông báo dồn dập sẽ làm phiền bạn do đó bạn muốn loại bỏ chúng bằng cách:
Đầu tiên Mở Action Center => di chuyển chuột đến thông báo mà bạn muốn xóa rồi nhấp vào nút “X”. Hoặc nếu bạn muốn xóa bỏ toàn bộ hay một phần thì di chuyển chuột lên phần tiêu đề => nhấp vào nút “X”. Và muốn xóa toàn bộ thông báo bạn nhấp vào Clear all ở góc trên bên phải của Action Center.
Trên đây là những thông tin về tính năng Action Center mà bạn có thể biết. Hy vọng những thông tin trên hữu ích với những ai mới làm quen với hệ điều hành phiên bản mới nhất của Windows 10.
Cảm ơn bạn đã theo dõi bài viết tại Blogsofts.net

Tin cùng chuyên mục:
Hướng dẫn Giao dịch Forex cho Người Mới: Tất tần tật từ A đến Z
7 lý do bạn nên chọn dùng màn hình HMI Siemens
Cập Nhật Tin Tức và Xu Hướng Mới Nhất về EOS Coin
Mua apple watch ở đâu uy tín, chất lượng nhất