Youtube là một trang web chia sẻ video phổ biến và được sử dụng nhiều nhất trên thế giới. Tuy nhiên Youtube lại không tích hợp sẵn công cụ để tải video về máy điện thoại, máy tính. Vậy nếu bạn muốn xem mà không cần lên mạng, muốn lưu trữ sẵn trong thiết bị thì phải làm như thế nào?
Nếu bạn vẫn đang băn khoăn về vấn đề tải video từ youtube về kiểu gì thì bài viết này sẽ rất có lợi cho bạn đấy. Ở đây, chúng tôi sẽ giới thiệu cho bạn những cách tải video từ youtube về thiết bị di động, máy tính nhanh nhất, tiết kiệm tối đa thời gian và công sức cho người dùng.
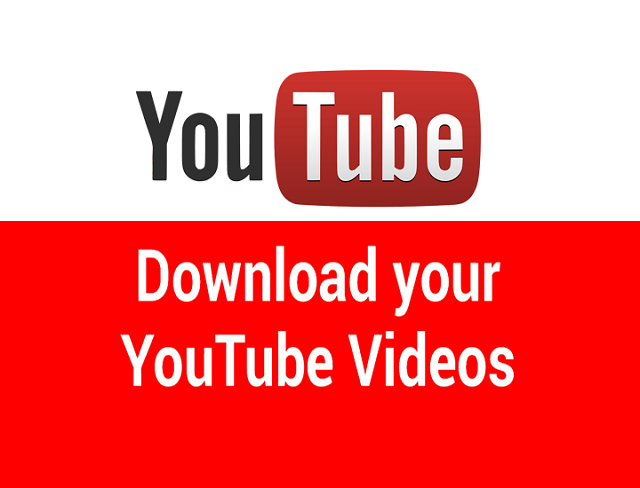
Table of Contents
Tải video từ youtube đơn giản không cần phần mềm.
Không ai có thể phủ nhận sự phổ biến của youtube, theo ước tính mỗi ngày có khoảng vài triệu video được đăng tải lên youtube. Và đôi khi bạn yêu thích một bộ phim, bài hát hay một vlog nào đó muốn tải về lưu trữ. Vậy làm thế nào để tải khi bạn không muốn sử dụng phần mềm?
1. Tải video từ youtube với SaveFrom dễ dàng.
Công cụ SaveFrom trực tuyến sẽ giúp bạn tải video từ youtube xuống thiết bị mà không cần sự hỗ trợ của bất kỳ phần mềm nào. Công cụ này rất dễ sử dụng, dù là người mới bắt đầu cũng có thể dùng mà không có phiền phức.
Để sử dụng SaveFrom bạn hãy làm theo hướng dẫn sau.
Bước 1: Truy cập vào trang chủ của Youtube và tìm kiếm video muốn tải về máy.
Bước 2: Tiến hành kiểm tra URL video yotube đó.
Bước 3: Hãy thay thanh địa chỉ thay www. bằng chữ SS vào trước tên miền youtube.com và nhấn Enter. Khi đó URL mới là: ssyoutube.com/…
Bước 4: Lúc này hệ thống sẽ chuyển trang của bạn sang trang web trung gian Savefrom.net. cho phép người dùng tải video miễn phí.
Bước 5: Kích vào nút More để lựa chọn định dạng file tải về, cũng như độ phân giải video, sau đó tải xuống.
Với vài bước đơn giản, bạn đã có thể tải video không cần phần mềm nhờ Savefrom.

2. Tải video xuống từ youtube với YouTub Now.
Một công cụ trực tuyến khá thú vị khác để tải video từ youtube xuống chính là YouTub Now. Không những vậy công cụ này còn hỗ trợ đổi các video tải xuống thành định dạng MP3, M4A và WebM.
Với YouTubNow bạn có thể xem các bộ phim, video nhạc từ giao diện của trang web. Và sau đây là hướng dẫn tải video từ Youtube xuống với YouTub Now mà không cần phần mềm hỗ trợ.
Bước 1: Hãy truy cập vào trang web YouTub Now, tiếp đó dán URL video YouTube vào hộp nhập của công cụ.
Lưu ý là hãy nhấn vào tên video của youtube và nhấn tìm kiếm trực tuyến.
Bước 2: Từ menu thả xuống, ngay bên cạnh đã có hình thu nhỏ của video. Bạn hãy chọn định dạng tệp mà bạn mong muốn. Cuối cùng, nhấn nút Tải xuống và chờ đợi trong một khoảng thời gian ngắn, sau đó video YouTube sẽ được tải xuống bộ nhớ thiết bị của bạn.
3. Tải video từ youtube cực nhanh với công cụ x2 Convert.
Đây là một trang web hỗ trợ tải video từ youtube rất hiệu quả. Người dùng chỉ cần thực hiện theo hướng dẫn sau đây là đã có thể tải được video về thiết bị.
Bước 1: Người dùng truy cập vào trang web x2convert.com.
Bước 2: Bạn nhấn chọn video Youtube mà bạn muốn tải, tiếp đó điền vào hộp thoại và tiến hành chọn Get link.

Bước 3: Hệ thống sẽ bắt đầu tiến hành chuyển đổi video tự động, bạn chỉ cần chờ vài giây là sẽ có video tải về. Nếu file có thời lượng dài hơn thì sẽ phải chờ lâu hơn một chút.
Hiện nay, x2Convert.com được đánh giá là có tốc độ tải file nhanh nhất, thời gian chuyển đổi cực ngắn và có thể tải các file dài đến cả tiếng đồng hồ.
4. Tải video từ youtube về máy tính đơn giản với Youtube MP4.
Công cụ trực tuyến này là phương pháp nhanh chóng và hiệu quả nhất để tải video youtube xuống mà không cần nhờ tới phần mềm hỗ trợ.
Và dưới đây là cách để thực hiện phương pháp này.
Bước 1: Người dùng hãy giữ URL của video YouTube mà bạn muốn tải. Tiếp đó truy cập trang web YouTube MP4 và tiến hành dán liên kết đã giữ qua khoảng trống ở công cụ.
Bước 2: Nhấn chọn Convert Convert và chờ công cụ lấy video từ URL.
Bước 3: Tiến hành nhấn chọn Tải xuống và chờ đợi đến khi hoàn thành.
Như vậy, chỉ với vài bước đơn giản bạn đã có thể tải và lưu giữ cho mình những video yêu thích, vừa tiện lợi lại dễ dàng.
5. Sử dụng Clip Converter để tải video youtube xuống thiết bị.
Clipconverter.cc là công cụ giúp bạn tải xuống các video Youtube mà không cần phải quảng cáo. Với sự giúp sức của clip converter bạn cũng có thể chuyển đổi tập tin được tải xuống ở nhiều định dạng khác nhau hơn, thậm chí chỉ có nhạc không cũng được.

Người dùng chỉ cần làm theo hướng dẫn dưới đây là đã có thể tải video xuống.
Bước 1: Kiểm tra và giữ URL video mà bạn muốn tải xuống.
Bước 2: Sao chép và dán URL vào trong ClipConverter.cc đã mở.
Bước 3: Lựa chọn loại định dạng bạn muốn video của mình được tải xuống. Và khi đã lựa chọn xong định dạng, nhấn chọn vào Continue.
Bước 4: Lựa chọn độ phân giải mà tệp được tải xuống, tiếp đó nhấn Start.
Bước 5: Nhấn chọn Tải xuống để bắt đầu tải video.
6. Dùng Converto để tải video youtube xuống nhanh chóng.
Giống với các cách trên, converto cũng là một công cụ dùng để tải video từ youtube xuống mà không cần dùng tới phần mềm hỗ trợ. Nó sẽ cho phép bạn tải xuống những video yêu thích với nhiều định dạng khác nhau như MP4, MP3 hoặc GIF.
Đặc biệt, công cụ này sẽ cung cấp cho bạn chức năng chỉnh sửa tệp, thẻ ID3 trước khi tiến hành tải xuống.
Bước 1: Truy cập vào YouTube và sao chép URL của video mà bạn muốn tải xuống. Tiếp đó mở trang web Converto ra, và trên trang hãy dán liên kết vào hộp chuyển đổi.
Bước 2: Tiến hành chọn định dạng tệp cho tệp đã tải xuống, sau đó nhấn nút Convert để thực hiện.
Bước 3: Nhấn chọn liên kết Click here và chờ video sẽ tải xuống bộ nhớ thiết bị của bạn.
7. Sử dụng S converter để tải xuống video từ Youtube cho máy tính nhanh nhất.
Công cụ cho phép người dùng tải video xuống ở nhiều tệp định dạng khác nhau cũng như không cần nhờ đến phần mềm hỗ trợ.
Cùng với việc cung cấp dịch vụ miễn phí, công cụ còn cho phép tải xuống với số lượng không hạn định. Đây chính là một tiện ích nổi bật của S converter.
Bước 1: Trước hết, truy cập vào youtube và phát bài hát, vlog, bộ phim mà bạn muốn tải về. Trong lúc video đang pháp hãy sao chép link liên kết của video.
Bước 2: Tiến hành truy cập vào trang web Sconverter.com và dán liên kết đã copy và khung được cung cấp.
Bước 3: Nhấn chọn vào Start sau khi đã dán liên kết được cung cấp vào bên cạnh hộp.
Bước 4: Tiếp nhận danh sách tùy chọn các độ phân giải và các định dạng video khác nhau. Chọn cái phù hợp nhất và ấn Download.
Bước 5: Khi cửa sổ đi kèm bật lên, bạn có thể chọn một trong hai tùy chọn là, Fast Download hoặc Direct Link.
Chờ đợi đến khi việc tải xuống kết thúc là bạn đã có những video mong muốn mà không cần lên youtube nữa.
Download video từ youtube sử dụng phần mềm.
Trên internet có vô vàn các phần mềm hỗ trợ người dùng tải xuống các video từ Youtube. Tuy nhiên không phải phần mềm nào cũng tốt, cũng tải nhanh chóng và có hiệu quả. Và sau đây chúng tôi sẽ giới thiệu cho bạn những phần mềm hữu ích và được đánh giá cao nhất.
1. Phần mềm YouTube Downloader HD giúp tải nhanh video Youtube.
Đây là phần mềm hỗ trợ tải nhanh các video từ Youtube tốt nhất hiện nay. Phần mềm giúp người dùng tải các video từ youtube với tốc độ nhanh, không gặp gián đoạn và người dùng còn có thể chọn chất lượng video khi tải về. Bên cạnh đó, phần mềm sẽ hỗ trợ chuyển đổi định dạng video tải xuống từ MP4 sang FLV và ngược lại.
Cách sử dụng rất đơn giản theo như hướng dẫn sau.
Bước 1: Sau khi đã cài YouTube Downloader HD trên thiết bị, người dùng hãy copy URL của video cần tải và paste lên khung Video URL ở giao diện tiện ích.
Bước 2: Lựa chọn định dạng video muốn tải ở Video Quality. Tiếp đó chọn đường dẫn thư mục chứa video sau khi tải về ở mục Save to.
Bước 3: Nhấn chọn Download để quá trình tải được bắt đầu.
Sau khi tải hoàn tất sẽ có thông báo hiện ra, khi đó người dùng chỉ cần nhấn nút Open để mở thư mục chứa video tải xuống.

2. Sử dụng phần mềm YTD Video Downloader để tải video xuống từ Youtube.
YTD Video Downloader là một phần mềm hỗ trợ tải video mà bạn cũng nên tải và dùng thử. Phần mềm này không chỉ cho phép tải video từ Youtube mà còn tải được ở các trang khác như Facebook, Google Video…
Các video khi được tải về sẽ được lưu ở định dạng MP4, và sẽ được giữ nguyên độ sắc nét có sẵn. Ngoài ra, tiện ích này còn tích hợp thêm phần mềm giải trí Video Player, nhờ đó giúp người dùng dễ phân loại và sắp xếp các video yêu thích chung để thưởng thức cùng nhau.
Cách sử dụng phần mềm YTD Video Downloader như sau.
Bước 1: Truy cập và copy địa chỉ URL của video cần tải xuống và chèn vào khung Enter the URL of the Video you want to download.
Bước 2: Lựa chọn đường dẫn thư mục chứa video sau khi tải về trong Save to và tiến hành chọn chất lượng video đầu ra ở Download Quality.
Bước 3: Nhấn chọn Download để quá trình tải được bắt đầu.
Phần mềm này tương đối dễ sử dụng, vì vậy bạn có thể dùng rất hiệu quả mà không lo lắng gặp trục trặc hay khó khăn gì khi tải video từ Youtube.
3. Free Youtube Downloader hỗ trợ tải video nhanh chóng và hiệu quả.
Phần mềm này hỗ trợ người dùng tải được cả những nhạc và MP3 trên youtube về với chất lượng cao mà không cần trả phí.
Người dùng có thể tùy chọn chất lượng video tải về, đặc biệt tốc độ tải rất nhanh. Vì vậy đây là phần mềm hỗ trợ mà bạn nên dùng thử khi có ý định tải video từ youtube về.

Bước 1: Hãy copy đường link của video và paste vào khung trống trong phần mềm >> Nhấn Download MP4 nếu muốn tải video, và Download MP3 nếu muốn tải MP3.
Bước 2: Sau khi đã tải xong hãy nhấn chọn My video files hoặc My audio files để mở thư mục vừa tải xuống.
4. IDM – Internet Download Manager là phần mềm hỗ trợ tải video hiệu quả.
Internet Download Manager là phần mềm hỗ trợ tải video về thiết bị vô cùng nổi tiếng, và đặc biệt có thể download được hầu hết Video ở các định dạng khác nhau. Phần mềm rất phổ biến và có tốc độ tải nhanh gấp 5 lần so với các phần mềm thông thường khác.
Người dùng có thể sử dụng phần mềm IDM để tải các tài liệu, dữ liệu trên mạng internet, hoặc các bản nhạc, bộ phim…có sẵn trên các nền tảng tiện ích như Youtube, MetaCafe…
Bước 1: Mở video muốn download và chú ý nếu có biểu tượng IDM trên video của youtube thì click vào đó.
Bước 2: Lựa chọn định dạng và chất lượng video khi tải về máy.
Bước 3: Lựa chọn thư mục chứa video bằng cách chọn “ …” Tiếp đó nhấn Start Download để bắt đầu tải, chờ một lúc để video được tải về và thưởng thức offline tại máy.
Trong trường hợp không hiện biểu tượng IDM thì bạn hãy làm theo các bước sau.
Bước 1: Hãy mở IDM lên, sau đó chọn mục Options cửa sổ mới hiện ra. Khi ở mục General, người dùng bỏ tích Use advanced browser integration.
Bước 2: Nhấn chọn Ok >> Chọn No, sau đó tắt trình duyệt đi và mở lại IDM và tích chọn Use advanced browser integration.
Bước 3: Click sang mục File Types ở Options của IDM và để ý xem có FLV, MP4 ở bảng chưa, nếu chưa thì thêm vào và chọn OK.
Bước 4: Vào lại video youtube cần tải xem có biểu tượng IDM chưa. Nếu có rồi thì tiến hành tải như hướng dẫn trên.

Trên đây là những cách tải video từ youtube xuống có thể cần dùng phần mễm và cũng có thể không cần dùng phần mềm để hỗ trợ. Tuy nhiên, mỗi loại lại có những tiện ích khác nhau. Bởi vậy, người dùng có thể căn cứ vào tình hình thiết bị cũng như chính video đó để lựa chọn được cách tải video sao cho phù hợp và nhanh chóng nhất.

Tin cùng chuyên mục:
Hướng dẫn Giao dịch Forex cho Người Mới: Tất tần tật từ A đến Z
7 lý do bạn nên chọn dùng màn hình HMI Siemens
Cập Nhật Tin Tức và Xu Hướng Mới Nhất về EOS Coin
Mua apple watch ở đâu uy tín, chất lượng nhất