Việc thu, phát wifi là một trong các tính năng cơ bản của laptop mà bất cứ hệ điều hành nào cũng có. Với những người đang sử dụng laptop Win 7 thì việc thiết lập chế độ này lại càng đơn giản. Nếu bạn còn đang không biết phải làm như thế nào thì có thể tham khảo cách phát wifi laptop Win 7 đảm bảo thành công dưới đây nhé!
Table of Contents
Phát wifi từ laptop Win 7 không cần phần mềm
Việc phát, chia sẻ wifi từ laptop sẽ giúp ta tiết kiệm được dữ liệu mạng và tiện cho sử dụng nhiều thiết bị. Với những người không có yêu cầu quá cao về tính năng sử dụng thì bạn có thể tham khảo cách phát wifi từ laptop Win 7 không cần phần mềm dưới đây.
Cách 1: Sử dụng setting wifi thông thường
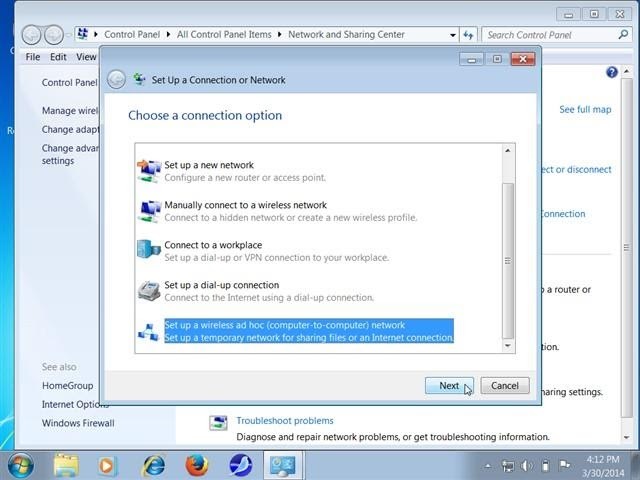
Bước 1: Tại biểu tượng mạng ở góc dưới tay phải màn hình, bạn click chuột phải vào đó và chọn Open Network and Sharing Center. Hoặc vào Start Window -> Control Panel -> Open Network and Sharing Center.
Bước 2: Khi khung hình mở ra, click vào Set up a new connection or network -> Set up a wireless ad hoc network -> Next.
Một bảng mới hiện ra, bạn tiếp tục click vào Next.
Bước 3: Bảng thiết lập với các mục để bạn điền thông tin:
Network name: các bạn điền tên cho wifi laptop.
Security type: chọn WEP.
Security key: nhập mật khẩu mà bạn muốn thiết lập cho wifi. Người muốn kết nối được wifi trên laptop bạn phải nhập mật khẩu này vào.
-> Click next
Chọn Turn on Internet connection sharing để bắt đầu phát wifi từ laptop. Nếu không muốn thì chọn Close.
Cách 2: Phát wifi Win 7 bằng cách sử dụng lệnh “cmd”
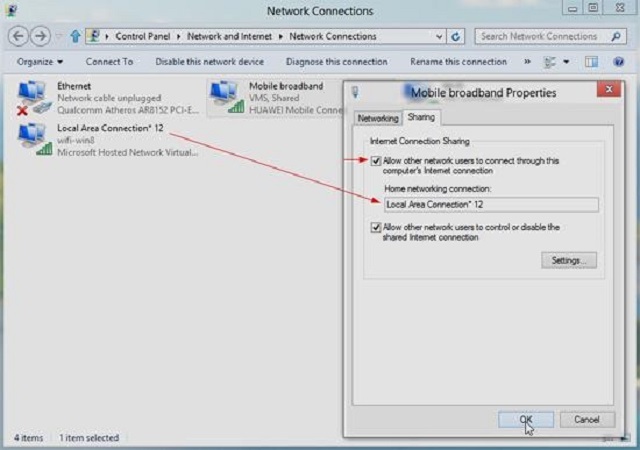
Bước 1: Mở Start Window -> nhấn tìm “cmd” -> Run as Administrator.
Bước 2: Tại Command Prompt, nhập “netsh wlan set hostednetwork mode=allow ssid=wifi-win8 key=12345678”. Lưu ý 12345678 là mật khẩu dành cho wifi laptop -> Enter.
Nhập tiếp “netsh wlan start hostednetwork” .
Bước 3: Tiếp đến click chuột phải vào biểu tượng mạng trên Taskbar -> Open Network and Sharing Center -> Change adapter settings.
Bước 4: Click chuột phải vào biểu tượng mạng mà bạn đang dùng -> Properties.
Tại danh mục Sharing, tích vào tất cả các ô, chọn tên mạng vừa thiết lập rồi click OK là được.
Phát wifi từ máy tính Win 7 bằng phần mềm
Nếu việc thiết lập cài đặt không khả dụng với laptop bạn đang dùng hoặc bạn muốn có một trải nghiệm sử dụng mạng tốt hơn thì bạn có thể chọn phát wifi từ máy tính Win 7 bằng phần mềm thông qua các hướng dẫn sau.
Cách 1: Sử dụng phần mềm Connectify
Connectify là phần mềm hỗ trợ phát wifi cho các hệ điều hành từ Win 7 trở nên. Ưu điểm nổi trội của Connectify là người dùng được phép download và sử dụng hoàn toàn miễn phí. Đồng thời chúng còn có khả năng nâng cao tốc độ đường truyền, giúp bạn có thể sử dụng dữ liệu ở tốc độ cao, đem đến những trải nghiệm tốt nhất.
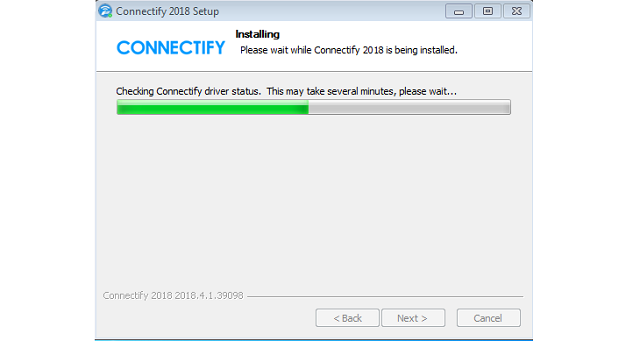
Bước 1: Đầu tiên, bạn cần download Connectify về máy và thực hiện giải nén.
Bước 2: Mở Connectify Hotspot -> Setting -> Điền vào các ô theo hướng dẫn sau:
Internet to share: Chọn wifi để chia sẻ.
Network access: Chọn Router (các thiết bị sẽ bắt wifi từ laptop của bạn) hoặc Bridged (chia sẻ wifi bạn đang dùng với người khác).
Hotspot Name: Nhập Connectify –“tên thiết bị”.
Password: Mật khẩu cho wifi của bạn.
Bước 3: Chọn Start Hotspot là bạn đã hoàn thành.
Cách 2: Sử dụng phần mềm MHotspot
Cũng giống như Connectify, MHotspot cũng là một trong những phần mềm được các chuyên gia khuyến khích sử dụng bởi khả năng kết nối mạnh mẽ của nó. Khi phát wifi thông qua ứng dụng này, laptop của bạn có thể truyền tải mạng cho khoảng 10 thiết bị di động khác nhau mà không bị yếu hoặc ảnh hưởng đến tốc độ đường truyền.
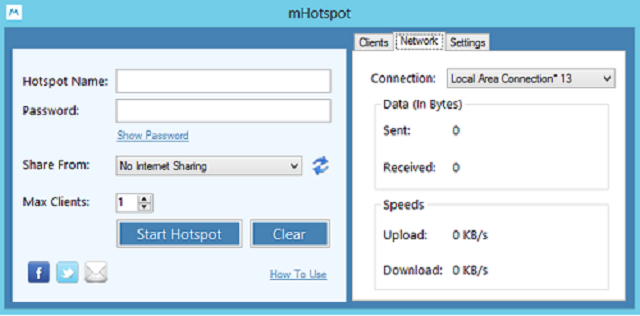
- Đầu tiên bạn cần cài đặt phần mềm cho máy và thiết lập Setting giống như đối với hướng dẫn của Connectify.
- Ngoài ra mục Setting của phần mềm này có thêm mục Max Clients (số thiết bị kết nối tối đa), bạn có thể giới hạn, để bao nhiêu tùy ý.
Thực tế, việc thiết lập phát wifi laptop Win 7 không có gì quá khó khăn. Mọi thông tin và hướng dẫn chi tiết nhất, cụ thể nhất đều được giới thiệu ở phía trên. Nếu không quá thành thạo về máy tính thì bạn có thể sử dụng cài đặt thông thường như hai cách đầu tiên. Còn nếu là một người có yêu cầu cao với thiết bị sử dụng cũng như muốn khám phá nhiều phần mềm mới lạ thì khuyến khích bạn tải về và sử dụng hai phần mềm phát wifi, Connectify và MHotspot.
Với tất cả những thông tin trên, hy vọng đã giúp bạn kết nối và thực hiện phát wifi trên laptop thành công. Cám ơn vì đã theo dõi đến cuối bài đọc !


Tin cùng chuyên mục:
Cách đăng ký thẻ tín dụng phi vật lý nhanh chóng và tiện lợi
Thẻ tín dụng hết hạn phải làm sao?
Hướng dẫn Giao dịch Forex cho Người Mới: Tất tần tật từ A đến Z
7 lý do bạn nên chọn dùng màn hình HMI Siemens