Khi làm việc trong Excel thì chắc chắn bạn sẽ phải thực hiện các thao tác đối với ngày, tháng, năm. Tuy nhiên để có thể nhập dữ liệu này chính xác thì cần phải sử dụng hàm cũng như thực hiện nhiều thao tác khác nhau. Điều này khiến nhiều người gặp phải nhiều khó khăn, rắc rối. Lúc này bạn cần phải thực hiện định dạng ngày tháng trong Excel. Dưới đây là một số cách bạn có thể tham khảo và thực hiện.
Table of Contents
Chỉnh sửa định dạng ngày tháng trong Excel bằng control panel
Trước khi thực hiện việc chỉnh sửa định dạng ngày tháng thì bạn phải kiểm tra xem có cần thay đổi không. Để kiểm tra bạn hãy mở Excel, sau đó nhập thông tin ngày tháng năm vào. Nếu số liệu nhập vào được căn ở lề phải thì không cần phải sửa. Còn nếu ở lề trái thì hãy thực hiện việc chỉnh sửa theo các bước sau đây. Đây là cách sửa định dạng bằng Control panel khá đơn giản và dễ thực hiện.
Bước 1: Dùng tổ hợp phím Windows + R để mở hộp thoại. Trong hộp thoại bạn gõ lệnh Control sau đó bấm Enter.
Bước 2: Trong cửa sổ này bạn hãy tìm đến mục Change date, time, or number formats. Để tìm thấy mục này bạn phải chỉnh chế độ View by: Category.

Bước 3: Sau khi bấm Change date, time, or number formats, cửa sổ Region sẽ xuất hiện. Việc của bạn đó là điều chỉnh thông tin như sau:
Ở mục Format chọn Vietnamese
Ở mục Language preferences các bạn nhập thông tin như sau:
- Short date: dd/MM/yyyy
- Long date: dd MMMM yyyy
- Short time: h:mm tt
- Long time: h:mm:ss tt
- First day of week: Thứ hai
Sau khi điều chỉnh lại thông tin bấm chọn OK.

Sau đó các bạn vào lại Excel và thử nhập lại ngày tháng năm như bình thường và sẽ thấy dữ liệu được căn sang lề bên phải.
Chỉnh sửa định dạng ngày tháng trong trang tính Excel
Một cách khác để định dạng ngày tháng trong excel đó là sử dụng ngay trong trang tính Excel. Các bước thực hiện cụ thể như sau:
Bước 1: Lựa chọn ô chứa dữ liệu ngày tháng.
Bước 2: Các bạn hãy sử dụng phím tắt Ctrl + 1 để mở hộp thoại Format Cells.
Bước 3: Trong hộp thoại này ở mục Number các bạn hãy cài đặt lại thông tin như hình bên dưới là được.

Nếu dữ liệu ngày tháng năm mà bạn nhập không dùng để tính toán thì có thể dùng hàn TEXT để định dạng. Ví dụ:
Ngày 14/10/2020 có thể được định dạng thành 14.10.2020 như sau:
- Kết quả là 14.10.2020 được định dạng bằng hàm TEXT(A1, “dd.mm.yyyy”)
- Kết quả: 2020-10-14 được định dạng bằng hàm TEXT(A1, “yyyy-mm-dd”)
Cách chuyển đổi định dạng ngày sang ngôn ngữ khác
Bên cạnh cách chuyển đổi định dạng ngày tháng thông thường thì bạn còn cần phải điều chỉnh cho phù hợp với ngôn ngữ. Ví dụ bạn muốn chuyển đổi ngày tháng ở Mỹ vậy cách thực hiện như thế nào? Thao tác rất đơn giản, các bước thực hiện như sau:
Chọn cột ngày mà bạn muốn chuyển đổi sang vùng ngôn ngữ khác. Sau đó bấm chọn Ctrl + 1 để mở Format Cells. Tiếp đến hãy lựa chọn ngôn ngữ mà bạn muốn trong mục Locale (location). Sau đó kết thúc bằng OK để lưu tùy chọn.

Nếu muốn thay đổi theo ngôn ngữ khác thì sẽ cần phải tạo một định dạng ngày tùy chỉnh với mã vùng địa lý.
Tạo một định dạng ngày tùy chỉnh trong Excel
Nếu trong Excel không có định dạng ngày nào được xác định, thì bạn sẽ được tùy chọn và tạo ra. Trong một bảng tính Excel hay chọn các ô mà bạn cần định dạng. Sau đó nhấn tổ hợp phím Ctrl + 1 để mở hộp thoại Format Cells. Chọn vào Custom từ danh sách và gõ định dạng ngày tháng mà bạn muốn trong hộp thoại Type.
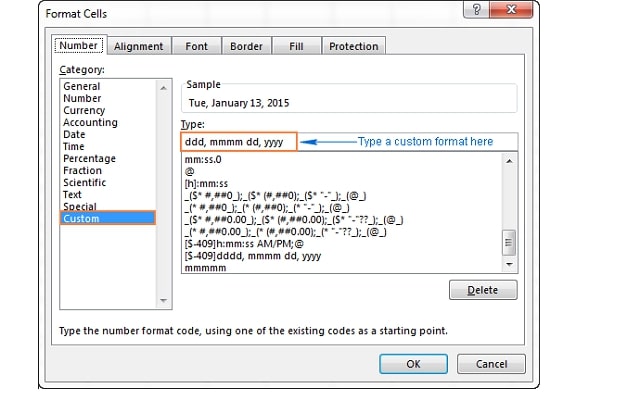
Khi thiết lập các định dạng ngày tháng trong Excel bạn có thể sử dụng các mã sau:

Định dạng ngày tháng trong Excel không quá phức tạp, tuy nhiên nếu không thực hiện chính xác thì sẽ không có hiệu quả như mong muốn. Bài viết trên đây chúng tôi đã giúp bạn tìm hiểu một số cách định dạng và tạo ngày tháng trong Excel rất chi tiết. Hy vọng sẽ giúp bạn có được thông tin bổ ích.

Tin cùng chuyên mục:
Cách đăng ký thẻ tín dụng phi vật lý nhanh chóng và tiện lợi
Thẻ tín dụng hết hạn phải làm sao?
Hướng dẫn Giao dịch Forex cho Người Mới: Tất tần tật từ A đến Z
7 lý do bạn nên chọn dùng màn hình HMI Siemens