Sử dụng máy tính để đảm bảo người khác không thể xem được thông tin cá nhân thì cài đặt mật khẩu là cách đơn giản và hiệu quả nhất. Tuy nhiên không phải ai cũng biết các thao tác cài đặt password win 7 chính xác. Bài viết dưới đây chúng tôi sẽ giúp bạn tìm hiểu cách cài đặt, thay đổi và xóa mật khẩu nhanh chóng và hiệu quả nhất.
Hướng dẫn cài đặt password win 7
Để thực hiện cài đặt mật khẩu cho máy tính Win 7 rất đơn giản, dễ dàng thực hiện. Dưới đây là các bước cụ thể bạn có thể tham khảo:
Bước 1: Ở bước đầu tiên bạn cần phải bật máy tính lên sau đó làm theo hướng dẫn cụ thể. Sau khi máy tính được khởi động xong, hãy bấm vào mục start ở góc trái của màn hình. Sau đó tìm cửa sổ Control Panel và bấm chọn vào đó.
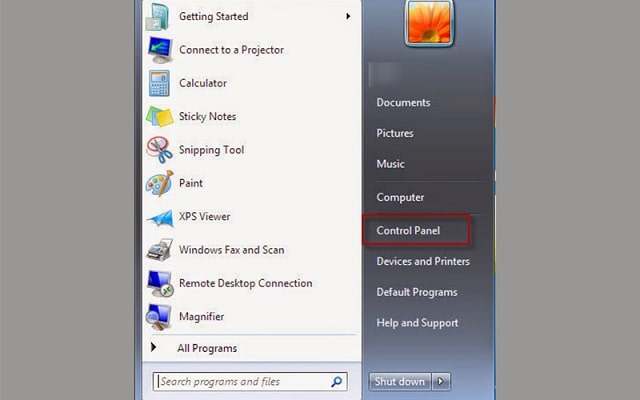
Bước 2: Màn hình sẽ xuất hiện một bảng với rất nhiều ứng dụng khác nhau. Việc của bạn đó là hãy tìm và chọn vào mục User Accounts and Family Safety.

Bước 3: Sau khi bấm chọn vào mục User Accounts and Family Safety các bạn sẽ thấy một giao diện khác hiện ra đó là Make changes to your user account. Tại đây bạn hãy nhấn chuột vào dòng chữ đầu Change your password để bắt đầu cài đặt mật khẩu cho máy tính.

Bước 4: Đến bước này bạn sẽ tiến hành cài đặt mật khẩu cho máy tính. Hãy suy nghĩ cho máy tính một mật khẩu đủ mạnh và có độ bảo mật để đặt. Tại đây sẽ có các trường được để trống và yêu cầu bạn nhập dữ liệu vào.
- Current password: Đây là ô để nhập mật khẩu hiện tại. Nếu máy tính chưa có mật khẩu thì bỏ qua mục này.
- New password: Hãy đặt password win 7 mà bạn muốn dùng cho máy tính vào đây.
- Confirm new password: Ô này yêu cầu bạn nhập lại mật khẩu vừa đặt cho trùng khớp. Nếu hai mật khẩu được đặt không trùng nhau thì sẽ phải nhập lại cho đến khi trùng khớp.
- Type a password hint: Tại đây sẽ là mục gợi ý cho mật khẩu. Vì vậy bạn nên để các ký hiệu tương tự như mật khẩu, chỉ khác một số điểm nào đó. Điều này sẽ giúp bạn trong trường hợp quên mật khẩu đã đặt có thể gợi nhớ và nhập đúng.
Cuối cùng hãy bấm vào mục Change password để tạo mật khẩu cho máy tính của mình. Bạn nên reset lại máy tính hoặc bấm chọn tổ hợp phím Windows + L để khóa máy. Sau đó máy sẽ hiển thị một ô để nhập mật khẩu vừa tạo để truy cập và sử dụng.
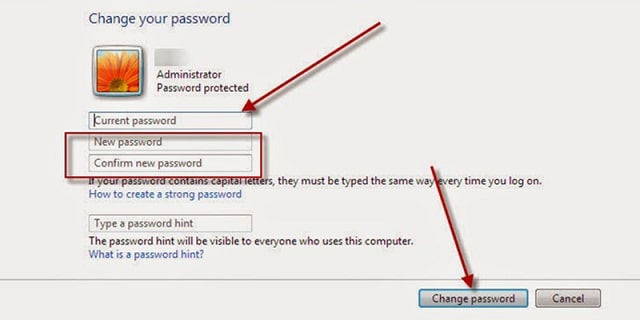
Hướng dẫn thay đổi mật khẩu máy tính Windows 7
Bên cạnh cách đặt password win 7 thì thay đổi mật khẩu cũng rất quan trọng. Việc này sẽ giúp anh em có thể thay đổi password khi thấy mật khẩu cũ không còn an toàn. cách thực hiện rất đơn giản, nhanh chóng. Các bước cụ thể như sau:
Bước 1: Tương tự như cách cài đặt mật khẩu được chia sẻ ở trên. Bạn lần lượt làm theo bước 1, 2 và 3 đến khi hiện Make changes to your user account. Trong giao diện này bạn sẽ lựa chọn dòng Change your password để thay đổi mật khẩu của mình.

Sau khi bấm chọn vào mục này sẽ hiển thị 4 ô để người dùng nhập thông tin vào. Trong đó cụ thể như sau:
- Current password: Tại đây bạn hãy nhập mật khẩu cũ của mình vào.
- New password: Hãy nhập mật khẩu mới muốn đặt cho máy tính. Hãy đảm bảo đây là mật khẩu khác với mật khẩu cũ và không có người khác biết ngoại trừ bạn.
- Confirm new password: Nhập lại mật khẩu mới vừa cài đặt một lần nữa để đảm bảo bạn không nhập sai.
- Type a password hint: Hãy điền mật khẩu gợi ý để nếu bạn không nhớ thì có thể dùng thông tin gợi nhớ để nhập đúng mật khẩu.
Sau khi nhập xong thông tin hãy bấm chọn ô Change password để hoàn thành. Như vậy là đã thực hiện việc cài đặt lại mật khẩu cho máy tính. Bạn nên khởi động lại máy tính, nhập mật khẩu mới vào để sử dụng.
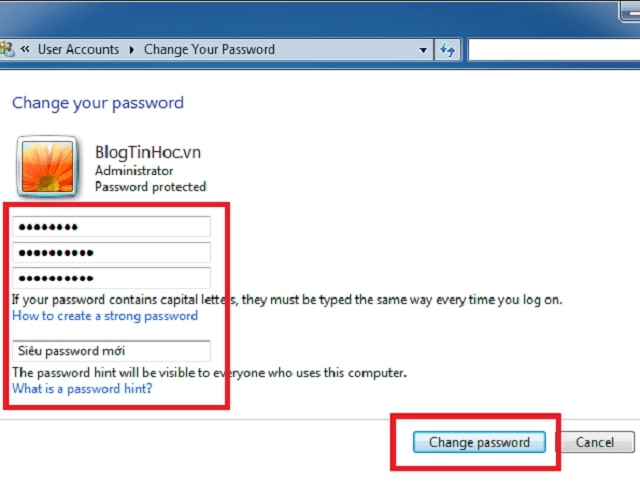
Gỡ bỏ mật khẩu trên Winadows 7
Có thể vì một số nguyên nhân nào đó mà bạn cần phải gỡ bỏ mật khẩu cho máy tính win 7. Vậy cách thực hiện như thế nào? Dưới đây là hướng dẫn bạn hãy tham khảo:
Trước tiên hãy mở Control Panel sau đó bấm chọn User Accounts and Family Safety. Chọn tiếp vào User Accounts, tại đây bạn chỉ cần bấm vào dòng Remove your password để thực hiện xóa mật khẩu. Hãy nhập mật khẩu mà bạn đang sử dụng ở dưới dòng Are you sure you want to remove your password. Cuối cùng là nhấn Remove Password để xóa mật khẩu.
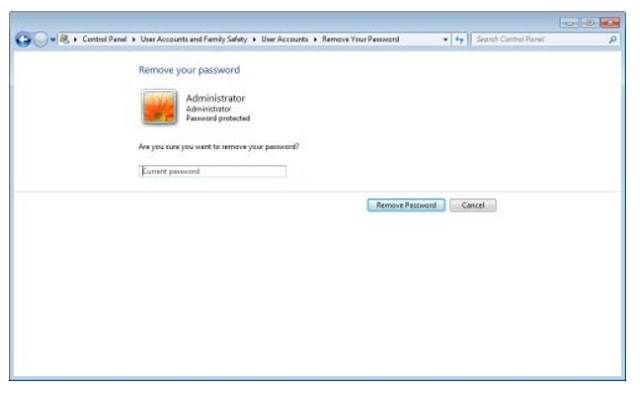
Bài viết trên đây chúng tôi đã giúp bạn tìm hiểu cách cài đặt password win 7 rất chi tiết. Bên cạnh đó còn có cách thay đổi và xóa mật khẩu rất rất bổ ích. Những thông tin này sẽ giúp bạn có thể sử dụng máy tính một cách thành thạo và hiệu quả.

Tin cùng chuyên mục:
Cách đăng ký thẻ tín dụng phi vật lý nhanh chóng và tiện lợi
Thẻ tín dụng hết hạn phải làm sao?
Hướng dẫn Giao dịch Forex cho Người Mới: Tất tần tật từ A đến Z
7 lý do bạn nên chọn dùng màn hình HMI Siemens