Soạn thảo văn bản bằng Microsoft Word rất thuận tiện tuy nhiên bảng tính trong Word không có các chức năng như Excel. Chính vì thế, rất nhiều người muốn chèn file Excel vào Word. Hôm nay, Code Monkey sẽ hướng dẫn cách chèn Excel vào Word nhanh với thao tác đơn giản.
Table of Contents
Hai loại đối tượng (object) trong Excel
Trước khi chèn Excel vào Word, bạn cần có hiểu về khái niệm đối tượng (object) trong Excel. Trong Microsoft Office có 2 loại đối tượng như sau: đối tượng liên kết (linked) và đối tượng nhúng (embedded).
Đối tượng nhúng (embedded) có nghĩa là khi bạn chèn Excel và chèn vào Word hay bất kì tài liệu Microsoft Office nào khác dữ liệu sẽ không được cập nhật khi bạn chỉnh sửa bên file Excel. Còn với đối tượng liên kết (linked) sẽ được cập nhật tự động nếu bạn thay đổi hay chỉnh sửa dữ liệu trong file Excel.

Lưu ý: khi bạn dùng đối tượng liên kết (linked) thì các bạn không được di chuyển hoặc đổi tên file Excel bạn đã chèn vào Word. Vì dữ liệu sẽ không được cập và xảy ra lỗi.
Chèn bảng Excel vào Word bằng thao tác sao chép và dán
Đây là cách chèn Excel vào Word nhanh nhất và dễ thực hiện nhất. Dưới đây là các bước thực hiện thao tác sao chép và dán Excel vào Word:
Bước 1: Mở file Word và file Excel bạn cần chèn.
Bước 2: Nhấn giữ chuột trái để chọn vùng bảng tính trong Excel bạn muốn chèn vào Word. Phần bảng tính bạn chọn sẽ được khoanh lại bằng khung đứt đoạn.
Bước 3: Tiếp theo, các bạn click chuột phải xong nhấn tổ hợp phím Ctrl + C để sao chép.
Bước 4: Mở file Word, đặt trỏ chuột vào nơi bạn cần chèn bảng, nhấn tổ hợp phím Ctrl + V để dán bảng tính Excel.
Với bảng tính bạn vừa dán vào Word, bạn có thể chỉnh sửa kiểu đường viền bảng, kiểu bảng bằng các tính năng có sẵn trong Word. Tuy nhiên, khi bạn bổ sung dữ liệu bên file Excel thì bên Word sẽ không cập nhật.
Cách chèn bảng Excel vào Word sử dụng đối tượng nhúng (embedded)
Đây là cách chèn bảng Excel vào Word giúp bạn có một bảng dữ liệu kèm các tính năng y hệt trong Excel. Dưới đây là các bước chèn bảng sử dụng đối tượng nhúng (embedded):
Bước 1: Thực hiện giống bước 1 và bước 2 như cách sao chép và dán bảng từ Excel sang Word.
Bước 2: Mở file Word, đặt con trỏ nơi bạn muốn chèn bảng Excel. Sau đó, tìm trên tab Home nút Paste và chọn Paste Special. Lúc này, cửa sổ của Paste Special sẽ xuất hiện các bạn nhấn chuột vào Microsoft Excel Worksheet Object và nhấn OK.
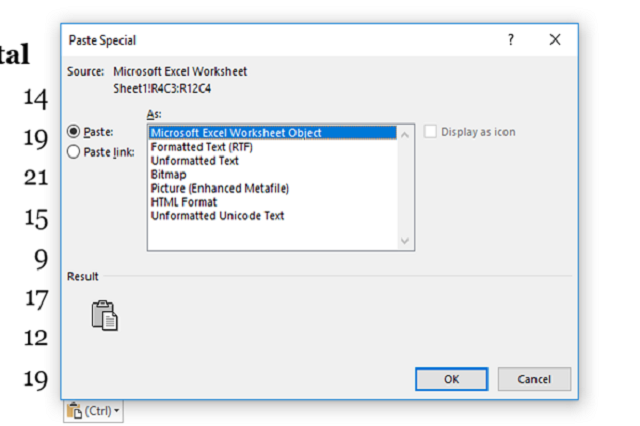
Bảng Excel được chèn vào Word khi sử dụng đối tượng nhúng sẽ giúp bạn sử dụng được tất cả các chức năng của Excel như: chèn thêm hàng hay cột, chỉnh sửa các công thức tính toán, sắp xếp hoặc lọc dữ liệu trong bảng,…
Cách chèn bảng Excel vào Word sử dụng đối tượng liên kết
Nếu bạn thích làm việc với Excel nhưng bảng tính Excel chèn vào Word vẫn được cập nhật thì bạn nên sử dụng đối tượng liên kết để chèn. Dưới đây là cách chèn Excel vào Word khi sử dụng đối tượng liên kết:
Bước 1: Thực hiện giống bước 1 và bước 2 như cách sao chép và dán bảng từ Excel sang Word.
Bước 2: Mở file Word, đặt con trỏ nơi bạn muốn chèn bảng Excel. Sau đó, tìm trên tab Home nút Paste và chọn Paste Special. Lúc này, cửa sổ của Paste Special sẽ xuất hiện các bạn nhấn chuột vào Microsoft Excel Worksheet Object và chọn chế độ Paste Link.
Bước 3: Cuối cùng, nhấn Ok là xong.
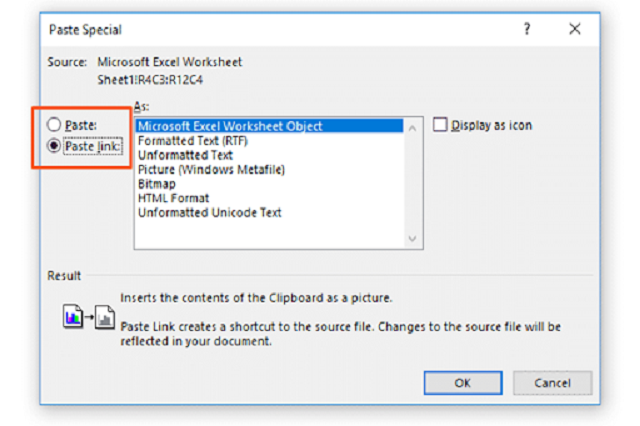
Sau khi chèn Excel vào Word, bạn chỉ cần cập nhật dữ liệu bên Excel gốc thì bên Word cũng sẽ được cập nhật.
Nhìn chung, chèn Excel vào Word chỉ có 3 cách trên. Hy vọng qua các cách chèn Excel và Word của Code Monkey sẽ giúp các bạn thao tác nhanh và chuyên nghiệp hơn trong công việc.


Tin cùng chuyên mục:
Hướng dẫn Giao dịch Forex cho Người Mới: Tất tần tật từ A đến Z
7 lý do bạn nên chọn dùng màn hình HMI Siemens
Cập Nhật Tin Tức và Xu Hướng Mới Nhất về EOS Coin
Mua apple watch ở đâu uy tín, chất lượng nhất